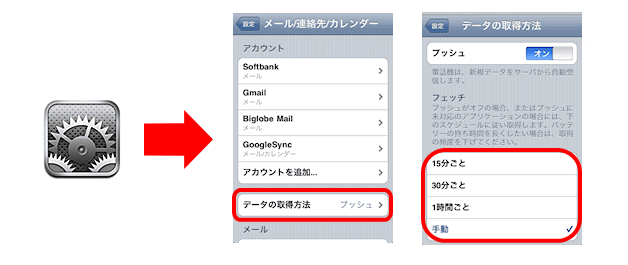iPhoneのEメール設定
ここではiPhoneのメール設定を見ていきましょう♪
Gmail等のWebメールの設定
①「メール」アイコン → 利用するメールサービスの選択
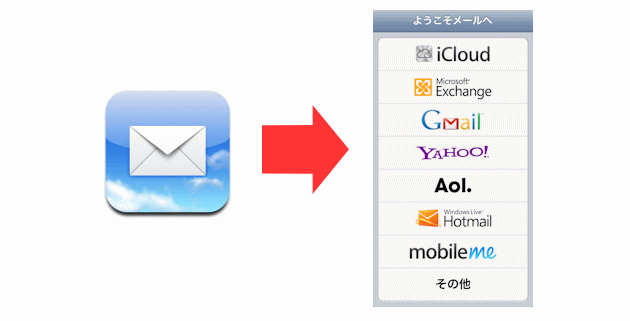
※一覧にない場合は「その他」をタップ
※「Yahoo!メール」は米国版サービスにしか対応していません。日本の「Yahoo!メール」のアカウントIDを使用するときは「その他」から設定します。
②「アカウントの追加」→必要事項の入力
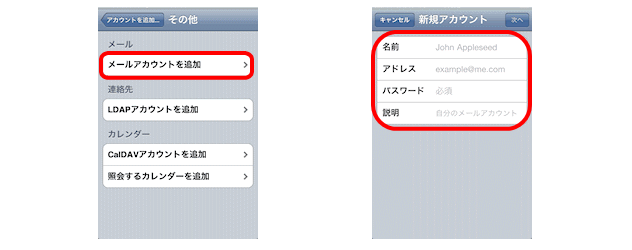
「Gmail」や「Yahoo!メール」等のWebメールは、以上の設定でスマホからメールを閲覧できるようになります。
「Outlook」等のメールソフトを使用する一般的なメールについては続けて以下の設定を行ってください。
一般的なメールの設定方法
新規アカウント画面(上図右)で一般的なメールのアドレスを入力した場合、「次へ」をタップすると、下図(左)のような画面になります。ここで追加情報を入力していきます。
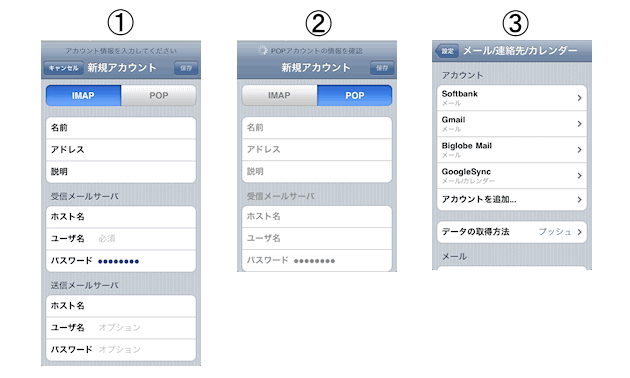
①「IMAP/POP」のボタンは、設定するEメールサービスが対応しているプロトコル(通信手順)を選びます。 「ホスト名」には、Eメールのホスト名(POP/SMTPサーバー名)を入力します。「ユーザー名」には、Eメールのユーザー名(ID)を入力します。
これらの情報を「受信メールサーバー」欄と「送信メールサーバー」欄それぞれについて入力します。
※「ユーザー名」「パスワード」は、「受信メールサーバー」と「送信メールサーバー」で同じ場合は、「送信メールサーバー」欄は省略可能です。
すべてを入力したら、右上の「保存」をタップします。
② iPhoneは設定されたメールサーバーに接続しに行きます。 画面の上部には「アカウント情報を確認」と表示されています。
(※結構時間がかかります。)
③設定画面が表示されます。これでメール設定は完了です。
※SSL(暗号化通信)やポート番号の変更など、設定を変更する場合は、このなかから対象のアカウントをタップして、設定画面を開いて行います。
メールIDの追加 (複数のEメール設定)
一度メール設定をした後に、別のメールを設定する場合(メールIDを追加する場合)は、以下の内容で設定をしていきます。
「設定」→「メール/連絡先/カレンダー」→「アカウントを追加」
後は先に記した要領でメールを設定していきます。
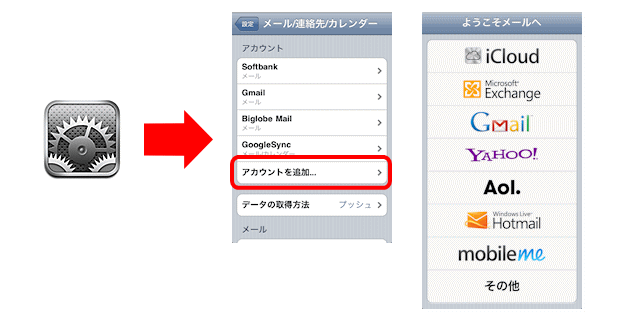
サーバーへのアクセス頻度の設定
パソコン向けのメールアカウントは通常プッシュサービスに対応していないため、(メール)を立ち上げてメールサーバーにアクセスしない限り、受信メールがあるか否か分かりません。
しかし「フェッチ」機能を有効にすると、iPhoneはバックグラウンドで定期的にサーバーにアクセスしてメールの有無をチェックしてくれます。
メールサーバーにアクセスする頻度は、 (設定)の「メール/連絡先/カレンダー」の「データの取得方法」欄で設定します。 初期値は「手動」となっています。バッテリの消費を考慮して設定しましょう。